Tutorial informatica
In questo tutorial andremo a scoprire come preparare una chiavetta USB in modo da renderla “avviabile” (bootable in inglese); questo significa che se la chiavetta verrà inserita in un PC (prima dell’accensione) il computer al suo avvio eseguirà l’immagine ISO della chiavetta. Una chiavetta avviabile può essere molto comoda se si vuole provare ad utilizzare Linux sul proprio computer o se si vogliono effettuare degli esperimenti su un qualsiasi computer con un sistema operativo diverso.
Nota
In questo tutorial vedremo la procedura che va effettuata da un PC Windows; la stessa guida può essere seguita da Mac (ma andrò a descriverla in un altro articolo). Se sei interessato al tutorial per Mac scrivi tranquillamente nei commenti.
Come procedere
Per prima cosa scarica ed installa l’ultima versione del programma Rufus (LINK) oppure in alternativa scarica la versione portable dello stesso programma (più informazioni sui software portable in QUESTO articolo).
A questo punto devi disporre di un’immagine iso o un’immagine disco (file .iso e .img); per esempio, se vuoi utilizzare Linux in modalità live puoi scaricare una delle immagini presenti qui.
Dopo aver inserito la chiavetta USB (o l’eventuale scheda SD) sul computer, apri Rufus (esso chiederà di essere eseguito come amministratore, basta cliccare su ); come si può subito notare, l’interfaccia è semplice e veloce da utilizzare. Dal menù a tendina “Dispositivo/unità” che troviamo subito in alto scegliere la chiavetta che vogliamo preparare come avviabile.
Attenzione: la chiavetta (o la scheda SD) che utilizzate verrà formattata (cioè verranno cancellati tutti i dati presenti all’interno); assicuratevi quindi di copiare i file su un altro dispositivo o di utilizzare una nuova unità.
Puoi lasciare le voci “Schema partizione e sistema di destinazione”, “File system” e “Dimensione cluster” impostate sui valori predefiniti, a meno che tu non abbia scopi precisi nel rendere la chiavetta avviabile; scegli quindi un nome per la tua chiavetta (puoi lasciare quello precedente) nella sezione “Nuova etichetta volume”.
Le opzioni di formattazione
Per prima tra le “Opzioni formattazione” troviamo il “Test controllo blocchi errati unità”: questa opzione può essere utile se vuoi essere sicuro che l’immagine venga preparata e copiata correttamente all’interno del dispositivo (in modo che non si verifichino errori o malfunzionamenti); ricorda però che questo processo di controllo è veramente lento e io personalmente non lo utilizzo.
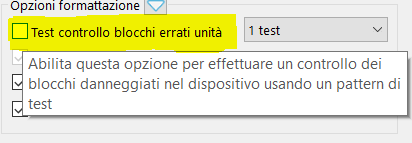
Questo test può rivelarsi utile ma è MOLTO lento
Sotto si trovano le voci “Crea disco avviabile” e “Crea etichetta estesa e file icone”; queste devono rimanere attive.
Infine seleziona l’immagine .iso o .img che hai precedentemente scaricato come mostrato in figura.
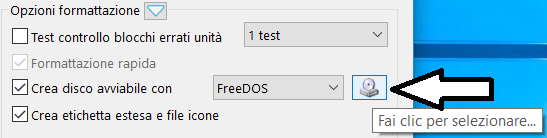
Clicca ora su “Avvia” per dare inizio al processo; come ho specificato prima, la chiavetta verrà formattata e i dati al suo interno cancellati: clicca quindi su “ok” per confermare.
Quando la barra indicatrice verde segnala la fine dell’operazione puoi cliccare su “Chiudi” ed estrarre il dispositivo; finito!
Ora non ti rimane che testare la chiavetta avviabile su un qualsiasi computer (ricorda però che il BIOS deve essere impostato il boot da chiavetta, per qualsiasi dubbio chiedete nei commenti; esso potrebbe già essere configurato di default).
Filippo Zorzetto


Ciao Filippo, sto usando Rufus 3.6 ma non finisce il lavoro in quando appare messaggio in cui l’unità è in uso da altro processo…non riesco a risolvere. Grazie per l’aiuto.
Emiliano
Ciao Emiliano! Prova a ripetere l’operazione con l’ultima versione di Rufus e, in alternativa, ti consiglio di provare Etcher.